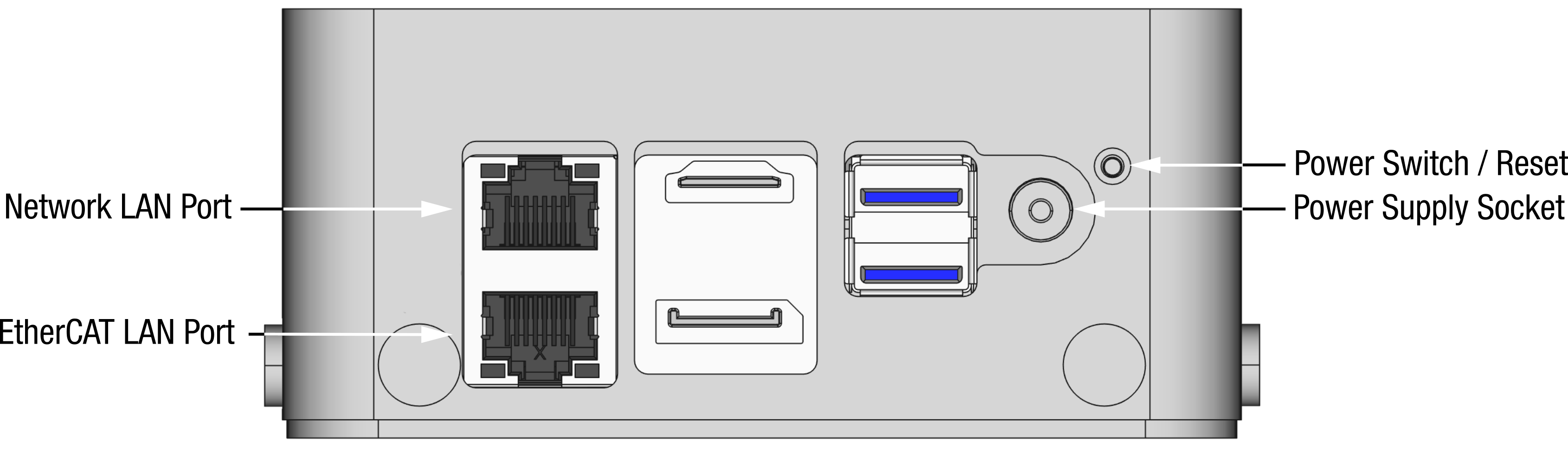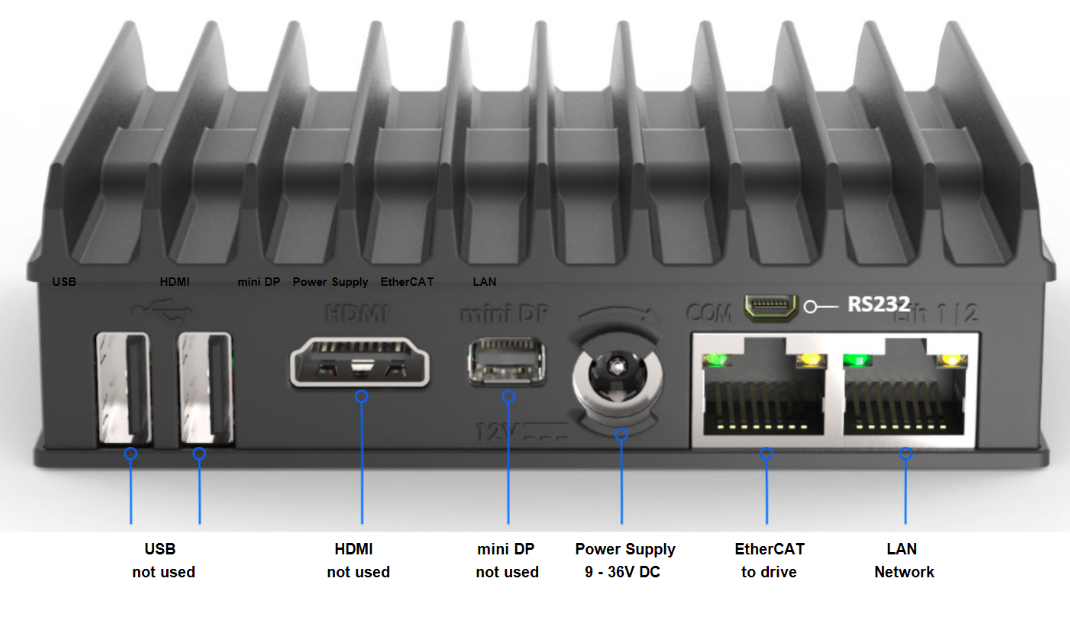- Hardware Manuals
- Commissioning and Tuning Guide
- Software Reference
- Resources
Important
In case you are not using OBLAC Drives Box, please refer to our OBLAC Drives virtual machine installation guide
OBLAC Drives Box is a physical machine that comes preinstalled with Linux OS and runs OBLAC Drives and the related services. It supports access over WiFi or local area network.
Plug in the power connector; the box will automatically boot.
Note
The power supply has an output rating of 5 VDC, 4000 mA.
Note
The power supply has an output rating of 12 VDC, 3000 mA. OBLAC Box 2 can be supplied with 9-36 VDC, 5-15 W.
Connect one or multiple drives to the EtherCAT port 1 on the box.
Establish a network connection to the box by Wi-Fi or per Network Cable (see Network Connection to the OBLAC box).
4. Open a browser (Google Chrome preferred) and connect to the box (see Open OBLAC Drives).
The OBLAC drives dashboard will appear.
Update the box with the latest available firmware (see Update OBLAC Drives).
7. All connected SOMANET drives should be visible. Select the Servo Drive you want to configure and tune.
Attention
Ensure that the LAN ports are used correctly: The servo drives have to be connected to the EtherCAT LAN port. If the ports are mixed up, no communication to the drives and no connection to the box via LAN is possible.
Note
The HDMI port is without function. You require a dedicated host PC to control OBLAC Box.
Multiple instances of a browser connection to a box can be established. A box can operate multiple connected drives independently, but one browser tab can only operate one drive. You can even connect to one drive on multiple browser instances (e.g. operate and get diagnostic information at the same time). But the last action will override the previous. There is no interlock between the instances.
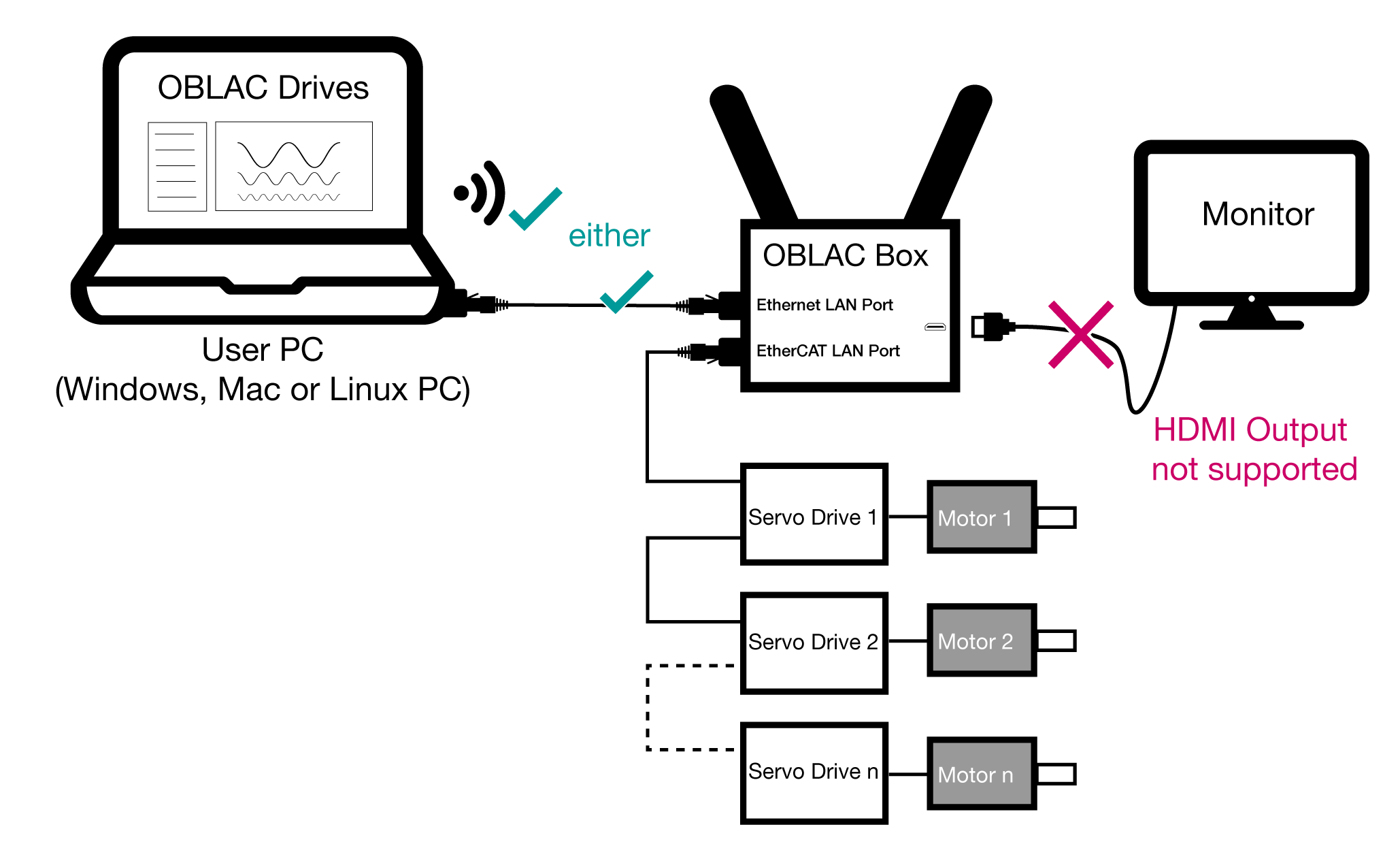
Depending on different needs, several ways to establish a network connection are possible. In each case the drives have to be connected to the EtherCAT port of the box. Some important device specific information is written on the sticker placed on the box:
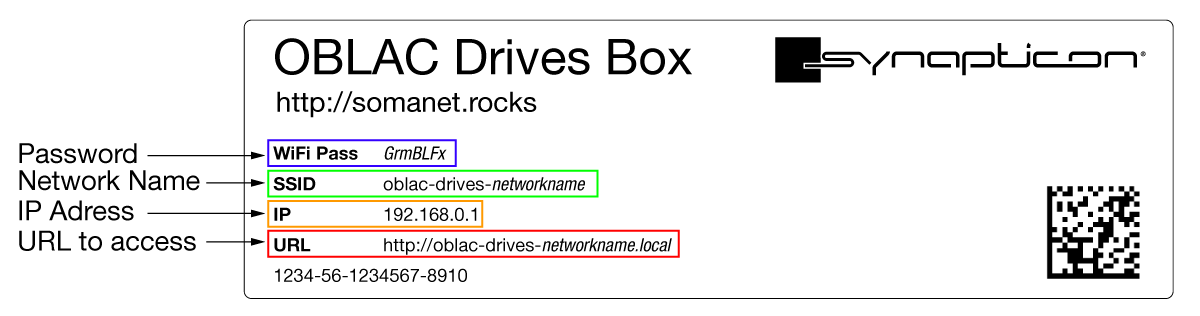
Note
This is the preferred way to connect to an OBLAC box.
To establish the connection you have to activate the Wi-Fi on your host PC and connect to the Wi-Fi with the network name written on the box. Each box has a unique SSID. Open the Wi-Fi configuration of your PC, select the given network and enter the password. On Windows 10, you have to enter the password as security key:
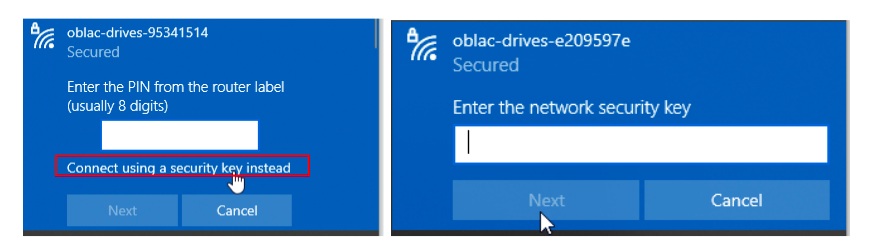
After the Wi-Fi connection is established, you have to open a browser (Google Chrome preferred) and enter the IP address given by the label in your browser’s address bar (always 192.168.0.1). Alternatively you can enter the URL given on the label of the box. The OBLAC drives dashboard will appear. You can now operate connected drives with OBLAC drives.
To be able to do any updates, a connection to the internet or a previously saved bundle is required. Different ways to realize this connection are described in the following chapters. A connection between the box and the internet will be reported by the green “online” sign in the top line of the OBLAC drives page.

If the host PC is connected to the internet by a LAN connection or a second Wi-Fi connection, the box will automatically connect to the Internet through the host PC.
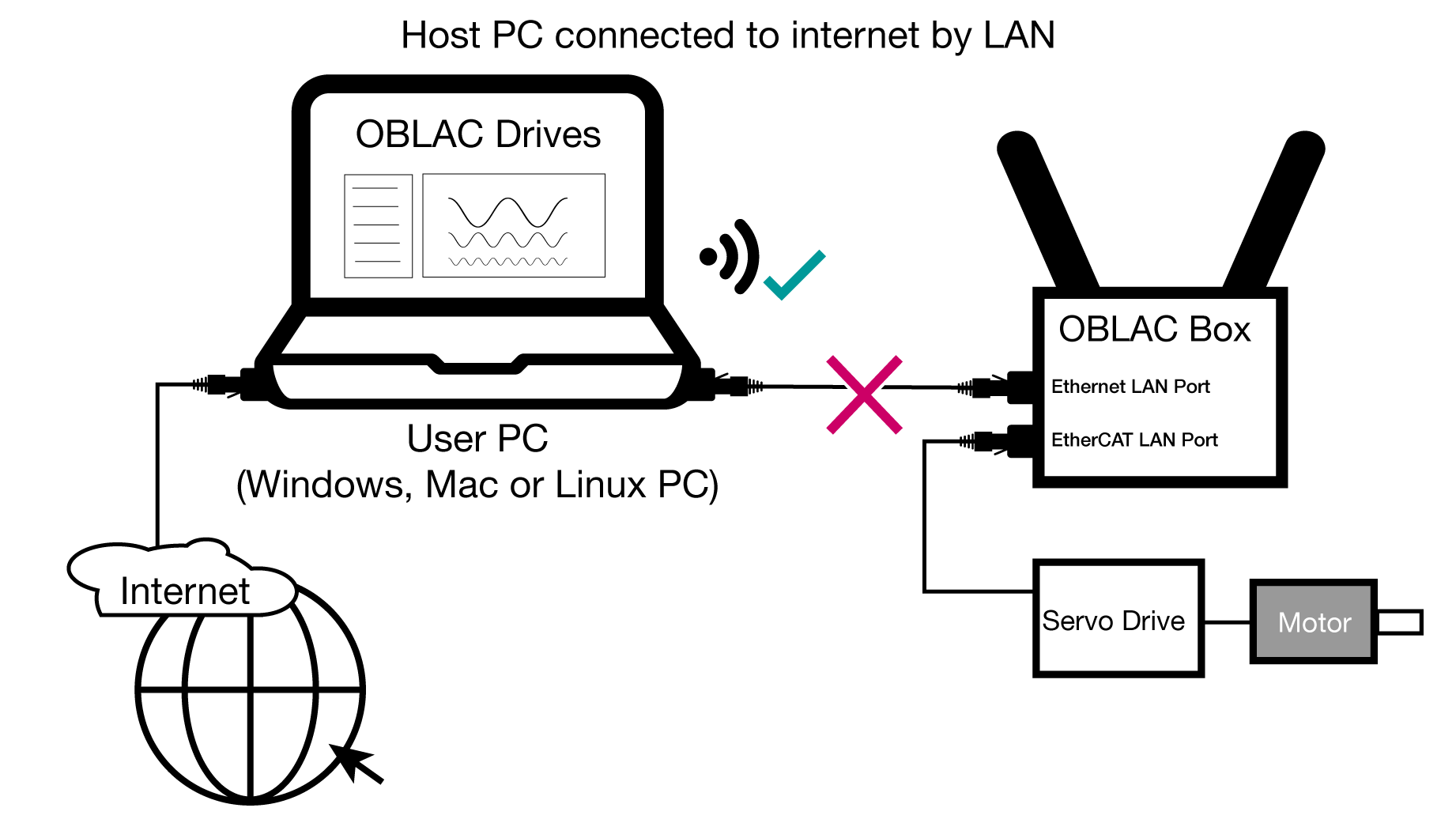
If there is no connection to the internet with the host PC possible, you can alternatively connect the OBLAC box to a network by LAN network port on the box. On this port, DHCP is configured and a DHCP server is required to give the box an IP-address.
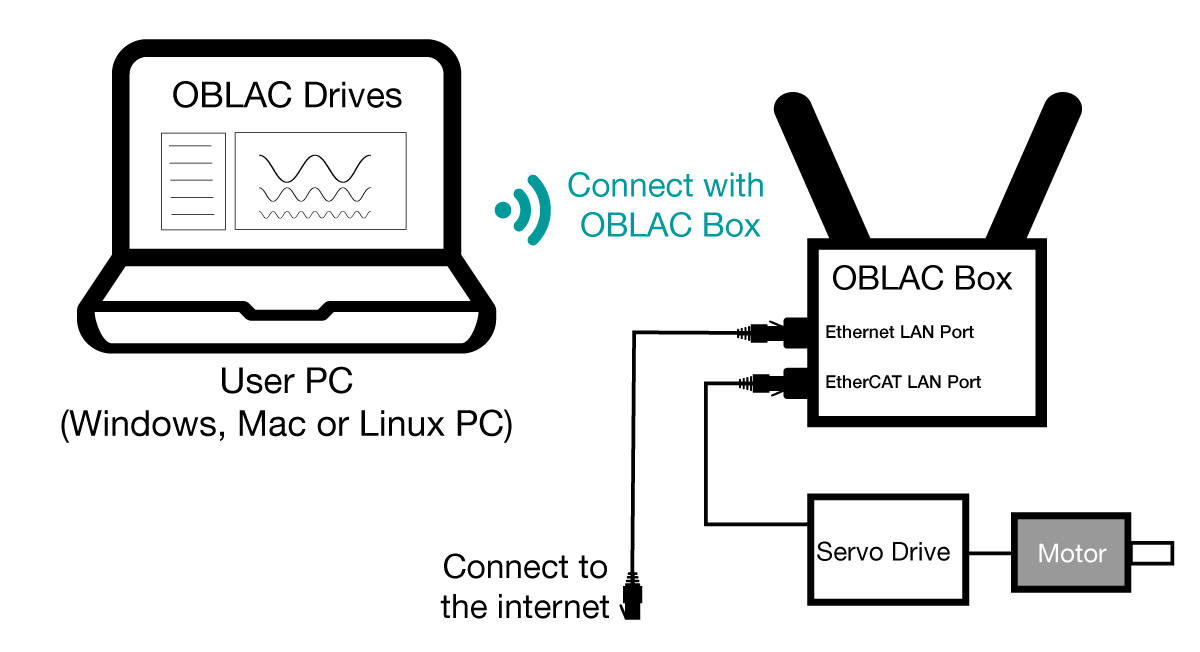
Attention
In some companies, unknown devices will not get an IP address from the server out of security reasons. In this case this will not work. Ask your IT/network responsible if you fail to get online with the box.
If neither the PC nor the box can’t be connected to the internet, the offline update by bundles can be used (see Offline Updates).
If the Wi-Fi connection of the host PC is already used for accessing the company network / internet connection, the connection to OBLAC drives can be done by connecting the host PC to the OBLAC box by a LAN cable. Use the LAN / Network port in this case.
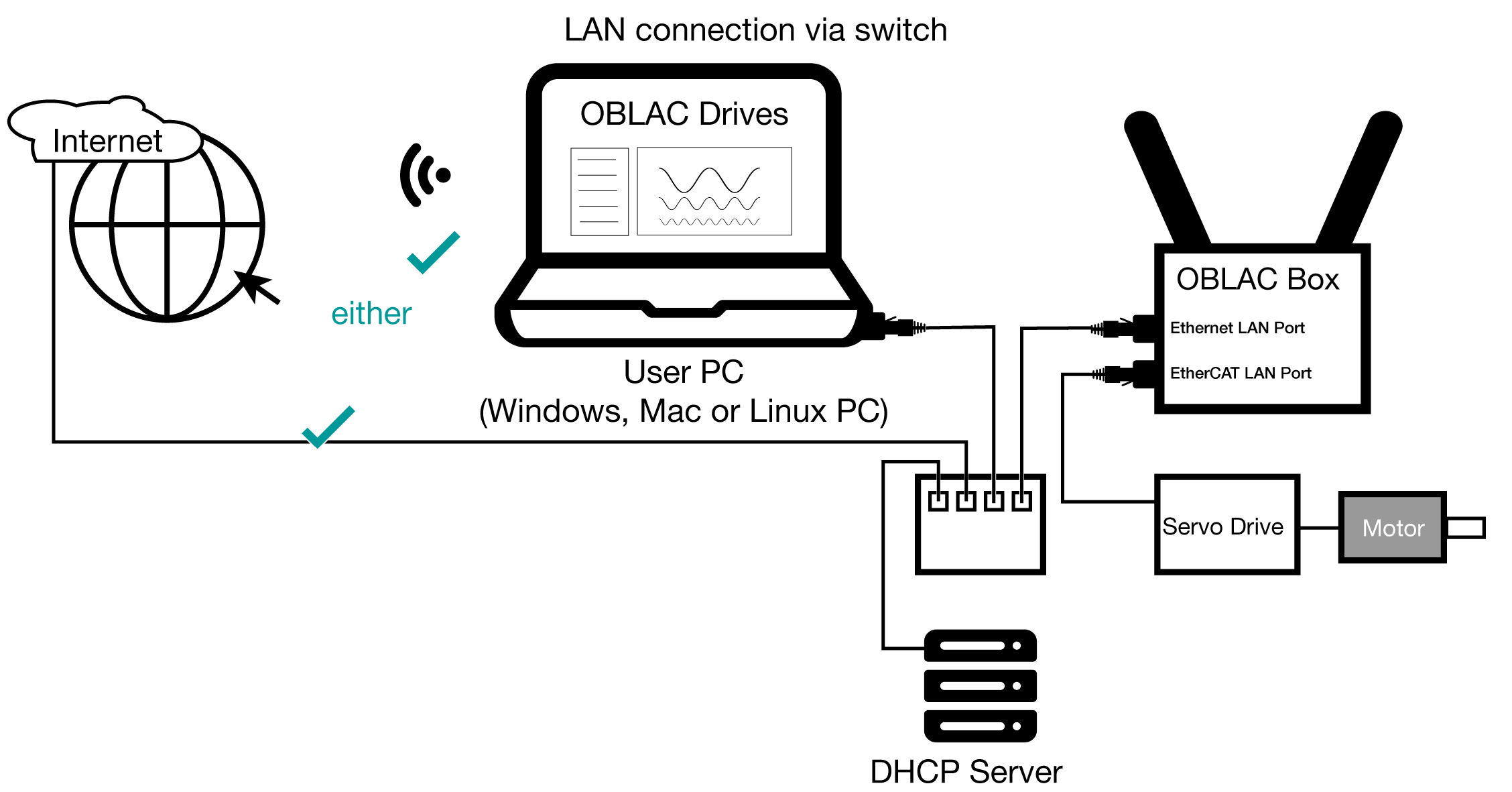
If the box and the PC are connected to a LAN that includes a DHCP server (regularly by connecting to a switch), the box and the PC port will get an IP address from the DHCP server in the same range. To connect to OBLAC drives, it is not needed to know this IP-Address. It is enough to call the local URL of the Box printed on the label of the box (http://oblac-drives-xxxxxxxx.local) Attention: Some in some companies, unknown devices will not get an IP address from the server out of security reasons. In this case this will not work.
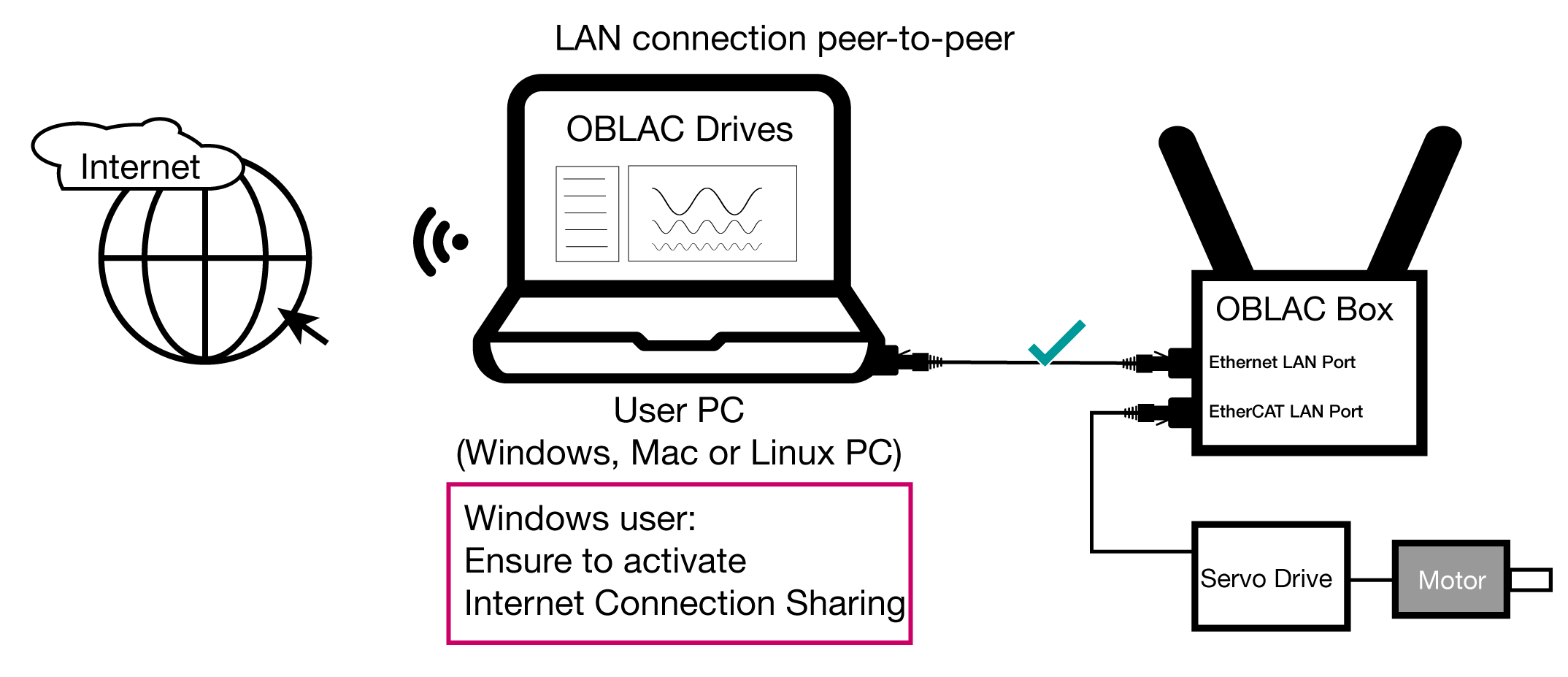
If there is no DHCP server available, a single peer to peer connection can be used. Just plug in an Ethernet patch cable between your PC board and the LAN port of the OBLAC box. But in addition ICS (Internet Connection Sharing) has to be enabled on the PC.
Go to Windows Settings - Network & Internet:
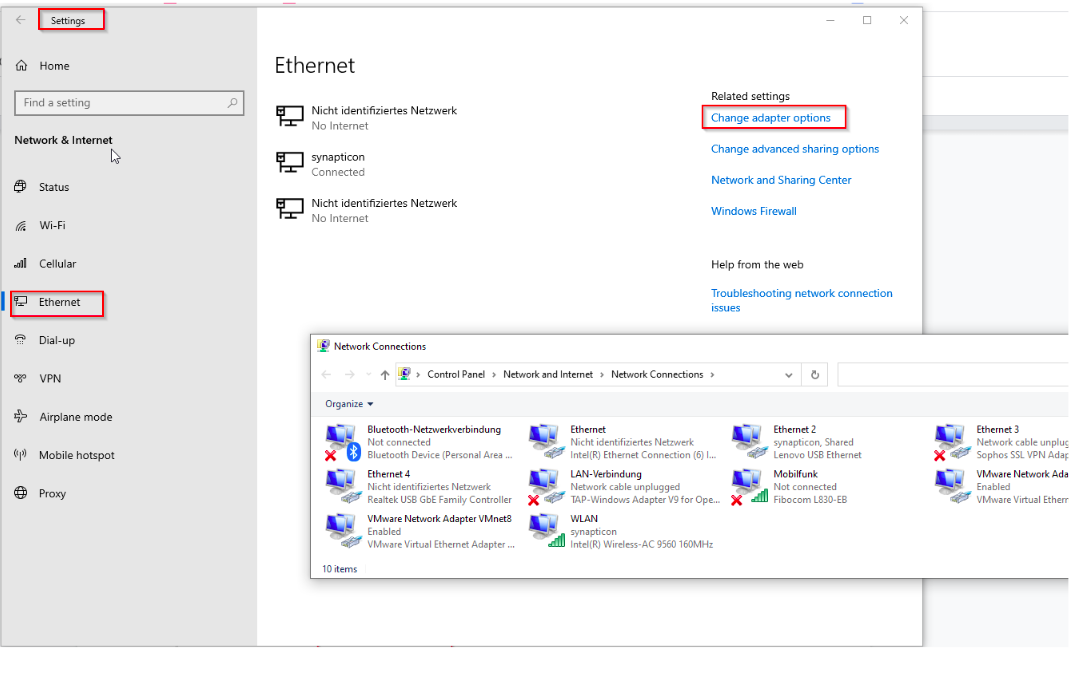
Right-click on the Ethernet Port you are connected to the internet.
Open properties and Sharing tab.
Enable the first check box.
Select the Ethernet port your OBLAC box is connected to.
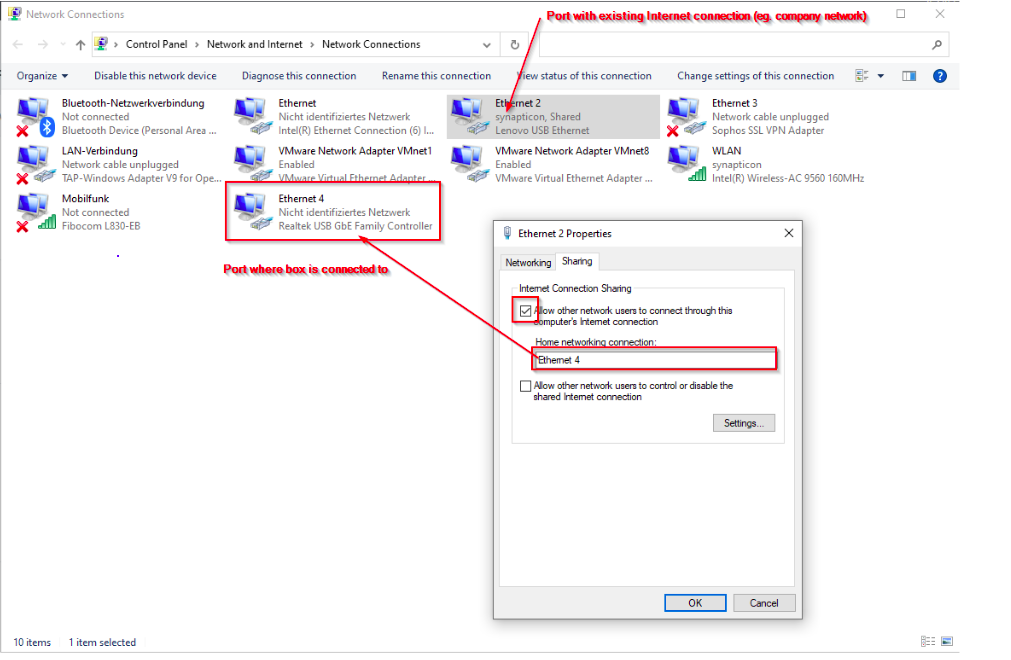
Now you can connect to the box and open OBLAC drives out of the browser by connecting to http://oblac-drives-xxxxxxxx.local. You find the box specific address on the label on your box.
The first time after activating the ICS, it might take up to one minute till the bridging is done and you can connect to OBLAC drives.
The ICS is not working if the IP-address is manually set to a fixed address in the PC. Please ensure that the port is configured to “obtain IP address automatically”.
The box retrieves updates from an update server in the cloud. Some company firewalls block those connections. Ask your IT responsible if you get fault messages in not being able to connect to the update server. You can either remove those blockings or continue with offline updates (see below).
If it is for any reason not possible to get online with the OBLAC box, the offline update with “bundles” is possible. The bundles can be downloaded from https://bundles.synapticon.com/.
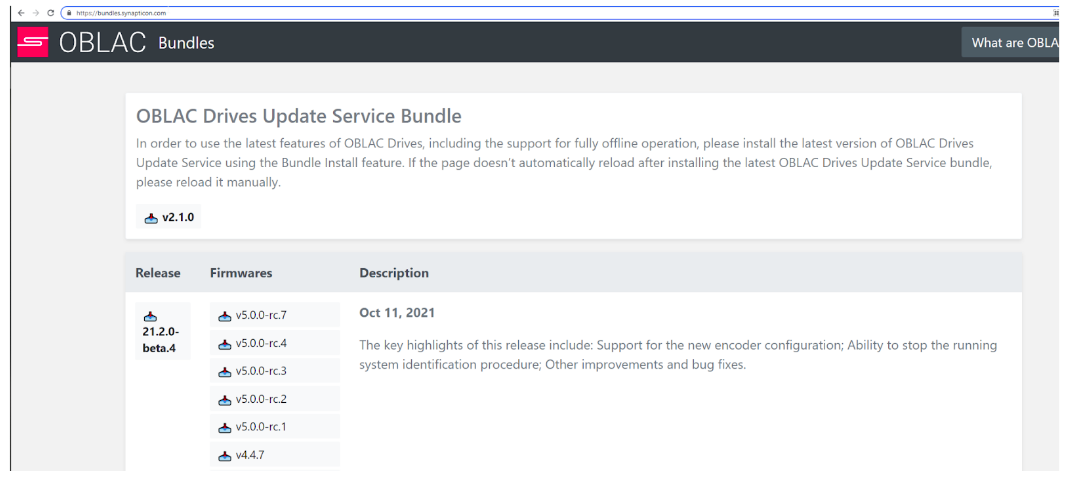
There are two types of OBLAC Bundles:
Release bundle
This bundle includes an OBLAC Drives release, e.g. v21.0.0 and all of its supported firmwares. Install it using the Bundle Install feature in OBLAC Drives Update Service. Once installed, the selected release will run, and all of its supported firmwares will be available in the OBLAC Drives Install Firmware dialog.
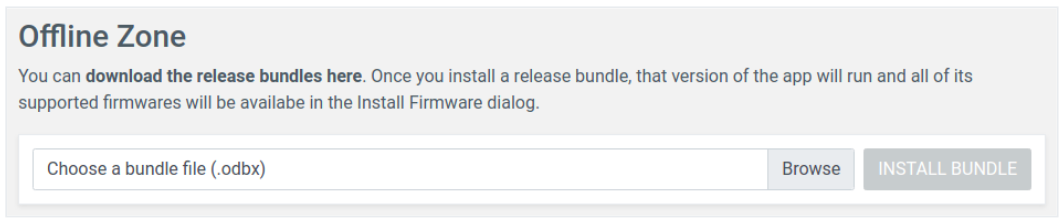
Firmware bundle
Note
Offline update is available from OBLAC drives version 21.0.1. upwards
Open OBLAC Drives in your browser by navigating to http://oblac-drives-networkname.local
Note
Windows users need to install the Bonjour Software to open OBLAC Drives Box at the given URL.
If this is not possible you can still access OBLAC Drives via Wi-Fi by entering the IP address given on the sticker. Please check in your browser that the Drive is connected:
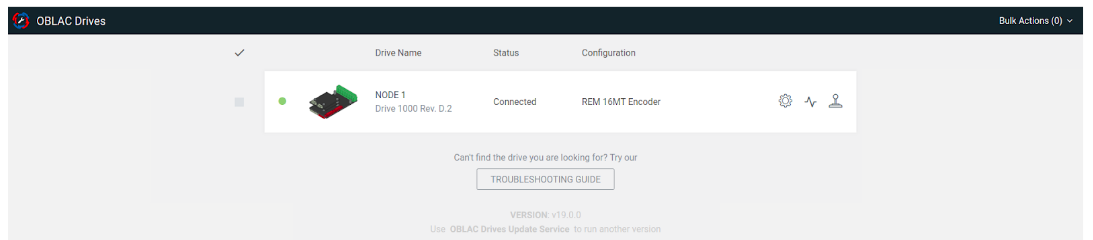
Before using OBLAC Drives, you need to install the latest version of OBLAC Drives with our OBLAC Drives Update Service.
It is possible to use OBLAC Drives Box offline and to install and run the previous versions of OBLAC Drives. Newer versions of OBLAC Drives that get installed will be cached on the box, but they will have to be downloaded from the Internet.